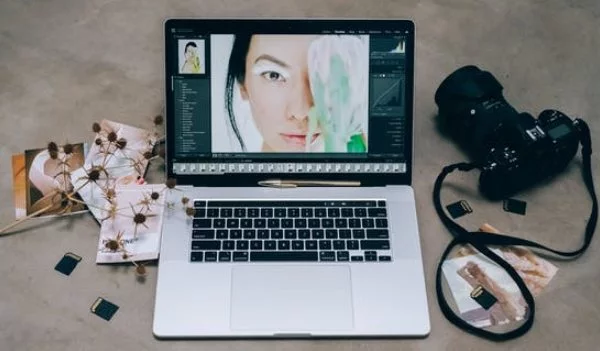Saat ini sudah banyak sekali editan foto seperti mengganti wajah seseorang pada sebuah gambar, rupanya cara tersebut bisa dikerjakan cukup menggunakan smartphone. Bila Anda tertarik mencobanya, kali ini kami akan bagikan ulasan tentang cara ganti wajah di PicsArt yang bisa Anda coba.
PicsArt menjadi salah satu aplikasi edit foto yang cukup terkenal, aplikasi itu sudah di unduh lebih dari 500 juta kali oleh pengguna smartphone. Tentu ini bukan sekedar angka, hal itu menunjukkan seberapa hebatnya aplikasi tersebut sampai disukai oleh banyak orang.
Cara Ganti Wajah di PicsArt, Click Save
Untuk Anda yang ingin tahu cara ganti wajah di Picsart ini cukup mudah dilakukan, pasalnya segala tools yang dibutuhkan untuk mengeksekusi hal tersebut sudah tersedia di dalamnya. Hanya saja bagi mereka yang masih awam atau baru menggunakan aplikasi tersebut pastinya sedikit kebingungan untuk melakukannya.
Ada 7 tahapan yang perlu Anda lakukan untuk melakukan editing foto yakni mengganti ganti wajah di PicsArt, untuk tutorial lengkapnya silahkan ikuti langkah-langkahnya berikut ini:
1. Downlaod dan Install Aplikasi PicsArt
Sebelum menerapkan cara ganti wajah di Picsart kali ini, tentu yang wajib dlakukan pertama kali adalah memastikan jika aplikasi PicsArt tersebut sudah terpasang pada perangkat Anda. Bagaimana cara kita melakukan editing gambar jika tidak memiliki aplikasiya?
Baca juga : 4 Rekomendasi Aplikasi Memperjelas Foto Buram di Android
Untuk itu silahkan download terlebih dahulu aplikasi PicsArt dan install sekalian pada perangkat Anda. Aplikasi PicsArt bisa didapatkan secara gratis di Play Store, jadi tidak perlu khawatir lagi saat ingin menggunakannya. Selain di smartphone, aplikasi PicsArt ini juga bisa di install di komputer atau laptop.
2. Import Foto Utama Kedalam Aplikasi
Setelah aplikasi berhasil di install pada perangkat Anda, tahap cara ganti wajah di PicsArt selanjutnya adalah silahkan buka aplikasi PicsArt tersebut lebih dahulu. Pilih foto utama yang hendak dipakai untuk mengedit atau diganti wajahnya.
Kami sarankan ketika menentukan foto utama tersebut, pastikan memilih foto yang menampilkan secara penuh dari bagian kepala sampai badan yang hendak digunakan. Hal ini sangat penting guna memastikan hasil editing nanti benar-benar sempurna dan hasilnya menarik.
3. Tambahkan Foto Kedua
Dalam cara ganti wajah di PicsArt kali ini, maka Anda harus menyiapkan 2 foto sekaligus. Foto pertama adalah foto utama yang ingin diganti wajahnya. Dan foto kedua adalah yang akan di edit dan dimasukkan kedalam foto yang pertama.
Nah untuk menambahkan foto kedua tersebut, silahkan tap menu “add photo” lalu silahkan Anda pilih foto wajah yang ingin digunakan dalam foto pertama nanti. Usahakan juga untuk foto kedua juga gambarnya jelas, terutama pada bagian muka hingga badan.
4. Gunakan Tool Eraser Pada PicsArt
Setelah seluruh foto yang ingin di edit ini masuk dalam aplikasi PicsArt, maka langkah selanjutnya adalah proses editing. Jika foto wajah yang ingin dipakai tidak sesuai dengan foto utama karena ada background disana, karena itu Anda bisa manfaatkan fitur eraser di sisi bawah untuk menghilangkan latar belakang tersebut.
Hapuslah secara perlahan – perlahan sisi yang tidak sesuai dari muka tersebut. Dalam proses penghapusan diupayakan sampai yang tersisa hanya pada bagian wajahnya saja, karena memang bagian tersebut yang kita butuhkan dalam editing kali ini.
5. Cara Ganti Wajah di PicsArt, Dengan Pakai Tools “Normal, Add, Overlay”
Cara ganti wajah di PicsArt selanjutnya adalah menyamakan pada wajah foto utama yang dipakai. Kemudian Anda pilih menu Opasitas untuk atur tingkat opasitas yang sesuai agar hasilnya nampak real. Jika dirasa proses penyesuaian ini telah cocok, maka silahkan klik menu “Normal” yang letaknya berada di sebelah “Opacity”.
Setelah itu silahkan pilih menu “Screen” dan “Overlay”. Menu tersebut bisa Anda gunakan untuk atur tatanan letak dan juga ukuran overlay supaya hasil ganti wajah ini terlihat lebih rapi dan nyata.
6. Mengatur Warna Foto
Setelah muka terpasang dengan rapi pada foto utama, langkah selanjutnya yang perlu Anda lakukan adalah mengatur warna serta serta suhu di hasil editan foto itu.
Tahap ini wajib dilakukan, tujuannya supaya warna pada wajah dan anggota badan yang lain, seperti tangan bisa kelihatan sama. Sehingga, hasil editan yang Anda lakukan tadi lebih terlihat riil dan tidak seperti terlihat foto editan.
Baca juga : 5 Rekomendasi Aplikasi Edit Feed IG untuk Android
Untuk melakukan hal tersebut, silahkan tap menu “atur” yang terletak di bagian bawah bar. Disamping bisa mengatur warna, Anda bisa juga mengatur kecerahan, temperatur, dan saturasi pada foto supaya lebih sesuai.
7. Simpan Hasil Editan
Setelah proses editing selesai, langkah terakhir yang perlu dilakukan adalah menyimpan hasil edit Anda tadi. Caranya cukup klik menu “Save” yang ada di bagian atas.
Penutup
Cukup mudah bukan tutorial cara ganti wajah di PicsArt yang kami bagikan di atas tadi? Dengan begini, maka Anda pun tidak perlu pusing-pusing untuk mempelajari Photoshop, karena cukup dengan PicsArt sudah bisa lakukan edit foto sekeren ini.