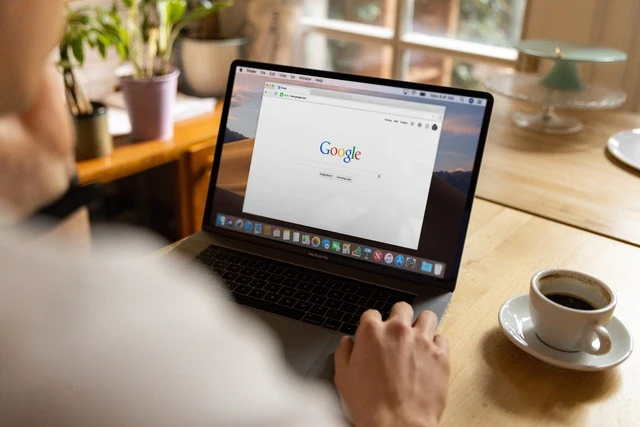Blogdzikry.com – Tidak sedikit orang yang mencari cara mengganti nama di Google Meet versi baru, baik itu pada perangkat HP maupun PC/laptop. Google Meet telah menjadi salah satu aplikasi konferensi video yang paling diminati selama masa pandemi COVID-19.
Aplikasi ini sangat bermanfaat untuk berbagai keperluan seperti rapat, pembelajaran online, seminar, dan pelatihan. Bahkan, Google Meet terus diperbarui dengan fitur-fitur terbaru untuk meningkatkan pengalaman pengguna.
Baca juga : Kelebihan dan Kekurangan Google Meet
Nama pengguna yang digunakan di Google Meet mengikuti pengaturan akun Gmail yang terhubung. Meskipun begitu, pengguna memiliki kemampuan untuk mengubah nama pengguna sesuai dengan preferensi mereka.
Cara Mengganti Nama di Google Meet
Berikut di bawah ini adalah beberapa cara yang bisa Anda praktikkan secara langsung dan mudah, di antaranya yaitu:
1. Cara Ganti Nama Google Meet Menggunakan HP Android
Apabila Anda mau menggunakan Google Meet dari perangkat Android dan ingin mengganti nama, awali dengan scroll ke bawah. Setelah itu, temukan opsi pengaturan Google yang memungkinkan penyesuaian nama akun Google Meet:
- Cara mengganti nama di Google Meet HP yang pertama yaitu arahkan ke pengaturan HP melalui menu Settings.
- Sesuaikan data personalisasi pada akun Google Meet untuk melakukan perubahan nama.
- Tekan “Manage Your Google Account”.
- Pilih “Personal Info” dan ketuk “Name” pada bagian Basic Info.
- Lanjutkan dengan mengisi bagian First Name (nama depan) atau Last Name (nama belakang) sesuai keinginan Anda.
- Anda dapat menyimpan perubahan nama tersebut dengan menekan tombol “Save” atau “Simpan”.
2. Cara Ganti Nama Google Meet Menggunakan iOS
Berikut adalah panduan sederhana untuk mengganti nama di Google Meet bagi pengguna iOS:
- Buka aplikasi Gmail di perangkat iOS Anda.
- Selanjutnya, ketuk ikon ‘Menu’ yang terletak di bagian kiri atas layar.
- Gulir ke bawah hingga menemukan dan ketuk opsi ‘Setting’.
- Kemudian, ketuk ‘Manage your Google Account’.
- Pilih ‘Personal Info’, lalu ketuk panah menghadap ke kanan pada bagian ‘Name’.
- Masukkan nama depan dan nama belakang baru Anda di kolom yang telah disediakan.
- Terakhir, ketuk ‘Save’ atau ‘Simpan’ untuk menyimpan perubahan nama baru.
3. Cara Mengganti Nama Langsung di Google Meet
Pengaturan nama di Google Meet terkait dengan alamat email yang digunakan. Jika Anda ingin menguba nama, langkah-langkahnya melibatkan pengaturan akun Google Anda.
Baca juga : Perbedaan Edmodo dan Facebook
Berikut adalah cara untuk mengganti nama di Google Meet:
- Buka browser, seperti Google Chrome.
- Akses situs Google Meet melalui peramban tersebut.
- Di bagian atas halaman, klik profil akun Google Anda, kemudian pilih opsi “Kelola Akun Google Anda”.
- Di tab “Info Pribadi”, klik pada kolom “Nama”.
- Rename Google Meet atau sesuaikan nama yang Anda inginkan
- Klik tombol “Simpan”.
- Refresh halaman Google Meet untuk memastikan bahwa perubahan nama Anda telah diterapkan.
4. Menggunakan Situs Gmail
Ada beberapa cara lain yang bisa Anda lakukan dengan menggunakan gmail, antara lain:
- Akses halaman Gmail melalui browser.
- Pada halaman utama, pilih menu Google Account yang memiliki ikon foto profil.
- Pilih akun yang ingin diubah namanya.
- Tekan tombol “Manage your Google Account”.
- Di halaman Google Account, pilih tab “Personal info”.
- Kemudian, klik pada kolom “Name” yang terletak di bagian Basic info di halaman Personal info.
- Tekan kolom “Name”.
- Lalu, ganti nama di bagian “First name” dan juga “Last name”.
- Setelah selesai mengisi, tekan tombol “Save”.
- Setelah nama berubah, saat melakukan video conference di Google Meet, nama yang telah diubah akan muncul. Selain kolom “Name”, pada halaman “Name” terdapat juga kolom “Nickname” dan “Display Name As”.
Kolom “Nickname” memungkinkan Anda menambahkan nama panggilan yang akan ditampilkan di Google Meet. Sedangkan “Display Name As” memberikan beberapa saran nama yang dapat ditampilkan di Google Meet.
5. Menggunakan Laptop
Berikut adalah panduan cara mengganti nama di google meet di laptop:
- Buka browser internet dan kunjungi link “https://meet.google.com/”.
- Masuk dengan akun Gmail Anda.
- Tap pada foto profil di ujung kanan atas layar.
- Lalu, ketuk opsia “Kelola Akun Google Anda”.
- Anda akan diarahkan ke halaman Akun Google. Di sebelah kiri, pilih opsi “Info Pribadi”.
- Pada kolom info dasar, klik opsi “Nama”.
- Di kolom nama, klik ikon “Pensil”.
- Masukkan nama baru untuk Google Meet, dan terakhir, klik “Simpan”.
- Pastikan untuk memiliki akses internet yang stabil dan sudah login dengan akun Google atau Gmail Anda untuk menjalankan langkah-langkah di atas. Dengan mengikuti panduan tersebut, Anda dapat dengan mudah mengganti nama.
Penutup
Mengganti nama di Google Meet cukup mudah bukan? Anda dapat mengganti nama kapanpun Anda mau.
Baca juga : Cara Merekam Google Meet
Tentu, anda tidak akan bingung apalagi terdapat banyak cara mengganti nama di Google Meet yang bisa Anda pilih dengan mudah dan cepat.